Push Buttons
A push button appears within a view and initiates an instantaneous app-specific action, such as printing a document or deleting a file. Push buttons contain text—not icons—and often open a separate window, dialog, or app so the user can complete a task.
Configure a push button the user is likely to select as the default. A default push button is prominent in appearance and automatically performs its action when the user presses Return. There can only be a single default button in a view.
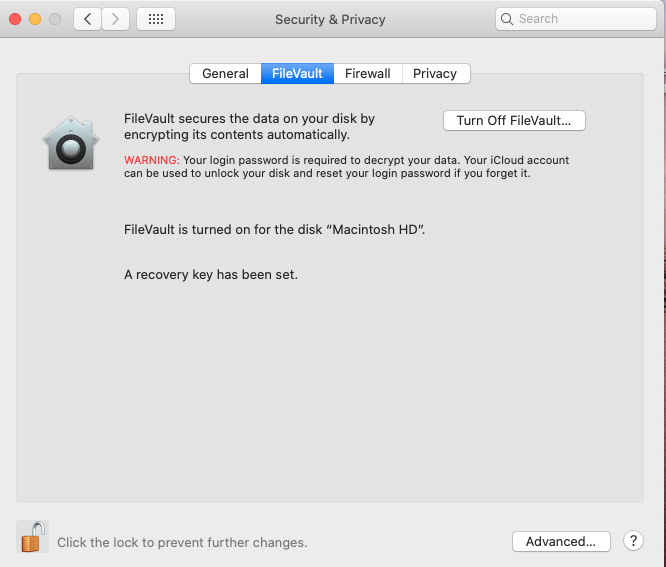
Click The Button Mac Os Download
And yes, there is a right-click: just hold down the Mac's key and click on just about anything. In fact, few knowledgeable Mac users still use the single-button mouse that comes with the Mac. Most multiple-button mice work fine with Macs and PCs. Read more, depending on the Mac OS version: OS 9 or OS X. Mar 06, 2007 The easiest way to right-click is to hold down the ctrl key before you click your mouse button. This works on any Mac! But holding down the ctrl key gets old, especially when you're an old-hand at right-clicking. If you're serious about right-clicking, you'll need to get a mouse with more than one mouse button.
Use a push button in a view, not a window frame. Push buttons aren't intended for use within toolbars and status bars. If you need a button in a toolbar, use a toolbar item. See Toolbars.
Display text rather than an icon in a push button. Users expect push buttons to include descriptive titles. If you want to display an icon in a button, use an image button instead. See Image Buttons. Asd mac os.
Adjust a push button's width to accommodate the title. If you don't make the button wide enough, its title may be cut off.
Use title-case for push button titles. Capitalize every word except articles, coordinating conjunctions, and prepositions of four or fewer letters.
Use verbs in push button titles. An action-specific title shows that the button is interactive and conveys what happens when clicked. For example, Save, Close, Print, Delete, and Change Password are action-specific titles. Because buttons initiate immediate actions, there's no need for to include a time descriptor like Now.
Be specific when targeting a single item. A title like Choose Picture is more helpful than Import because it identifies what the user should choose.
Include a trailing ellipsis in the title when a push button opens another window, dialog, or app. For example, the Edit buttons in the AutoFill pane of Safari Preferences include ellipses because they open other dialogs or windows that let the user modify autofill values.
Avoid providing introductory labels. Push button titles should be descriptive enough that a label is unnecessary.
Separate destructive buttons from nondestructive controls. Destructive buttons should be far enough away from other elements that the user has to make an intentional effort to click the button.
Click The Button Game
Use a checkbox instead of a button when the user needs to choose between two states. The on and off states of a checkbox are generally clearer to most users than a push button configured as a toggle. See Checkboxes.
Use a pop-up button when you need to present a list of choices. A pop-up button's appearance informs the user that a list will be presented. See Pop-Up Buttons.
Consider enabling spring loading. Push buttons can be configured to support spring loading on systems with a Force Touch trackpad. Spring loading lets a user activate the button by dragging selected items over it and force clicking—pressing harder—without dropping the selected items. The user can then continue dragging the items, possibly to perform additional actions. For developer guidance, see isSpringLoaded.
For developer guidance, see NSButton, NSButtonCell, and the NSMomentaryPushInButton and NSMomentaryLightButton styles of NSButtonType.
Please note: this guide is now considered outdated, and the software no longer works the same way it used to, primarily due to changes in macOS. For additional information and a replacement app (of sorts) see Shortcuts by the same author as OnMyCommand.
This tutorial will show you how to use OnMyCommand to create customized 'right-click' (contextual) menus in OS X. If you're a recent Windows ‘switcher', you might have noticed that the right-click options lack some of the commonly used tasks (move-to, copy-to etc). OnMyCommand allows you to add these, and hundreds of other commands, back to your contextual menu.
For the sake of this tutorial, I'm going to refer to 'control-click' as 'right-click'. As much as I love OS X – and it has become my primary OS by a long shot – I don't think I'll ever be happy using a single-button mouse.
Installing OnMyCommand
- First things first, download OnMyCommand from http://free.abracode.com/cmworkshop/
- Unpack the archive by double-clicking it. After it extracts it should automatically open the .dmg file. To install OnMyCommand, double-click the file Install OnMyCommandCM
- Decide if you want to install this program for all of the users on your Mac, or just yourself. Select the appropriate button.
- After the installation has completed successfully, you'll need to restart Finder for the program to take effect. Click Do it for me now.
- Click Quit Finder. Finder will shut down (your desktop items will temporarily disappear and any open Finder windows will close) and then restart.
- Congrats – you've now installed OnMyCommand.
Installing some examples
- If you right-click a file or anywhere on your desktop, you'll notice the menu hasn't changed at all. Lets change that and install some of the example commands.
- Back in the .dmg file locate the folder titled Examples and then inside it, the folder titled First time users start here. Double-click the file Install example commands.
- Click Yes as you have no preferences to worry about.
- Click OK after the installation was successful.
- Finder will restart on its own (again, your desktop icons will momentarily disappear). Now right-click somewhere in a Finder window and in the context menu you'll see an entry titled On My Command. Select it and click the entry titled Change dir and list contents in Terminal.
- A Terminal window will appear and show a detailed list of all the files in the folder that you right-clicked in.
Installing more commands
- Once more back in the .dmg file, open the OMCEdit folder, and drag OMCEdit to your Applications folder.
- Launch OMCEdit, make sure you're connected to the Internet, and click the Download Commands button.
- Click Connect…
- and about 500 pre-created commands will be downloaded.
- Find one that interests you, highlight it, and click the Append to Commands button.
- Try right-clicking a file or folder (depending on the command you installed) and confirm your newly added command is a part of the contextual menu. If you want to add more commands and you've closed OMCEdit, re-launch it and click the Cached Commands button.
- Since there are hundreds of commands, you may want to narrow down the list by using the Find box. If you're interested in the commands that relate to MP3 files, use mp3 as a keyword.
- When you're done, right-click on a file or folder and check out your new menu.
Editing your commands
- After you've installed a few commands, you can customize their location in the contextual menu, name etc. To do so, open OMCEdit, highlight the command you want to change, and click the Edit button.
- From here you can change just about everything relating to the command. If you want to put it in the 'top level' of your right-click contextual menu (as opposed to being in the On My Command list) – select First Level from the Location: drop down list.
- For more info on using OMCEdit, see the OMCEdit ReadMe.rtf file in the .dmg, or visit http://knut.macdisk.de/.
- If you can't find a command in the list of pre-created commands, see the Tutorials folder inside the OnMyCommand .dmg file to create (and share) your own.

Click The Button Mac Os Download
And yes, there is a right-click: just hold down the Mac's key and click on just about anything. In fact, few knowledgeable Mac users still use the single-button mouse that comes with the Mac. Most multiple-button mice work fine with Macs and PCs. Read more, depending on the Mac OS version: OS 9 or OS X. Mar 06, 2007 The easiest way to right-click is to hold down the ctrl key before you click your mouse button. This works on any Mac! But holding down the ctrl key gets old, especially when you're an old-hand at right-clicking. If you're serious about right-clicking, you'll need to get a mouse with more than one mouse button.
Use a push button in a view, not a window frame. Push buttons aren't intended for use within toolbars and status bars. If you need a button in a toolbar, use a toolbar item. See Toolbars.
Display text rather than an icon in a push button. Users expect push buttons to include descriptive titles. If you want to display an icon in a button, use an image button instead. See Image Buttons. Asd mac os.
Adjust a push button's width to accommodate the title. If you don't make the button wide enough, its title may be cut off.
Use title-case for push button titles. Capitalize every word except articles, coordinating conjunctions, and prepositions of four or fewer letters.
Use verbs in push button titles. An action-specific title shows that the button is interactive and conveys what happens when clicked. For example, Save, Close, Print, Delete, and Change Password are action-specific titles. Because buttons initiate immediate actions, there's no need for to include a time descriptor like Now.
Be specific when targeting a single item. A title like Choose Picture is more helpful than Import because it identifies what the user should choose.
Include a trailing ellipsis in the title when a push button opens another window, dialog, or app. For example, the Edit buttons in the AutoFill pane of Safari Preferences include ellipses because they open other dialogs or windows that let the user modify autofill values.
Avoid providing introductory labels. Push button titles should be descriptive enough that a label is unnecessary.
Separate destructive buttons from nondestructive controls. Destructive buttons should be far enough away from other elements that the user has to make an intentional effort to click the button.
Click The Button Game
Use a checkbox instead of a button when the user needs to choose between two states. The on and off states of a checkbox are generally clearer to most users than a push button configured as a toggle. See Checkboxes.
Use a pop-up button when you need to present a list of choices. A pop-up button's appearance informs the user that a list will be presented. See Pop-Up Buttons.
Consider enabling spring loading. Push buttons can be configured to support spring loading on systems with a Force Touch trackpad. Spring loading lets a user activate the button by dragging selected items over it and force clicking—pressing harder—without dropping the selected items. The user can then continue dragging the items, possibly to perform additional actions. For developer guidance, see isSpringLoaded.
For developer guidance, see NSButton, NSButtonCell, and the NSMomentaryPushInButton and NSMomentaryLightButton styles of NSButtonType.
Please note: this guide is now considered outdated, and the software no longer works the same way it used to, primarily due to changes in macOS. For additional information and a replacement app (of sorts) see Shortcuts by the same author as OnMyCommand.
This tutorial will show you how to use OnMyCommand to create customized 'right-click' (contextual) menus in OS X. If you're a recent Windows ‘switcher', you might have noticed that the right-click options lack some of the commonly used tasks (move-to, copy-to etc). OnMyCommand allows you to add these, and hundreds of other commands, back to your contextual menu.
For the sake of this tutorial, I'm going to refer to 'control-click' as 'right-click'. As much as I love OS X – and it has become my primary OS by a long shot – I don't think I'll ever be happy using a single-button mouse.
Installing OnMyCommand
- First things first, download OnMyCommand from http://free.abracode.com/cmworkshop/
- Unpack the archive by double-clicking it. After it extracts it should automatically open the .dmg file. To install OnMyCommand, double-click the file Install OnMyCommandCM
- Decide if you want to install this program for all of the users on your Mac, or just yourself. Select the appropriate button.
- After the installation has completed successfully, you'll need to restart Finder for the program to take effect. Click Do it for me now.
- Click Quit Finder. Finder will shut down (your desktop items will temporarily disappear and any open Finder windows will close) and then restart.
- Congrats – you've now installed OnMyCommand.
Installing some examples
- If you right-click a file or anywhere on your desktop, you'll notice the menu hasn't changed at all. Lets change that and install some of the example commands.
- Back in the .dmg file locate the folder titled Examples and then inside it, the folder titled First time users start here. Double-click the file Install example commands.
- Click Yes as you have no preferences to worry about.
- Click OK after the installation was successful.
- Finder will restart on its own (again, your desktop icons will momentarily disappear). Now right-click somewhere in a Finder window and in the context menu you'll see an entry titled On My Command. Select it and click the entry titled Change dir and list contents in Terminal.
- A Terminal window will appear and show a detailed list of all the files in the folder that you right-clicked in.
Installing more commands
- Once more back in the .dmg file, open the OMCEdit folder, and drag OMCEdit to your Applications folder.
- Launch OMCEdit, make sure you're connected to the Internet, and click the Download Commands button.
- Click Connect…
- and about 500 pre-created commands will be downloaded.
- Find one that interests you, highlight it, and click the Append to Commands button.
- Try right-clicking a file or folder (depending on the command you installed) and confirm your newly added command is a part of the contextual menu. If you want to add more commands and you've closed OMCEdit, re-launch it and click the Cached Commands button.
- Since there are hundreds of commands, you may want to narrow down the list by using the Find box. If you're interested in the commands that relate to MP3 files, use mp3 as a keyword.
- When you're done, right-click on a file or folder and check out your new menu.
Editing your commands
- After you've installed a few commands, you can customize their location in the contextual menu, name etc. To do so, open OMCEdit, highlight the command you want to change, and click the Edit button.
- From here you can change just about everything relating to the command. If you want to put it in the 'top level' of your right-click contextual menu (as opposed to being in the On My Command list) – select First Level from the Location: drop down list.
- For more info on using OMCEdit, see the OMCEdit ReadMe.rtf file in the .dmg, or visit http://knut.macdisk.de/.
- If you can't find a command in the list of pre-created commands, see the Tutorials folder inside the OnMyCommand .dmg file to create (and share) your own.

